Tuto | Autodesk Maya 16 | Réaliser un rendu
- Lesagri ls modding

- 10 nov. 2019
- 3 min de lecture
Difficulté : Facile
Temps : 5 min
Faire un rendu de l'avancement de la modélisation de votre 3D peut être fais en quelques clics et très rapidement. Grâce au plugin Mental Ray de Autodesk maya 2016, nous pouvons réaliser un rendu réaliste (avec des ombres pour faire sortir les détails) avec une très bonne qualité d'image.
Voyons ci dessous comment faire
Prérequis :
- Plugin Mental ray installé (pour l'installer voici un tuto : ICI )
- Autodesk Maya 16
- un peu de temps
Paramétrage:
- Une fois le plugin de Mental ray installé. Ouvrir le logiciel Autodesk maya 2016. Pour mieux vous expliquez je vais réalisé une série de Screenshots afin que vous cliquiez sur le bon bouton.
Pour le tutoriel, j'ai donc décidé de réaliser une scène très simple. Un sol, sur le quel repose un anneau et dans lequel se trouve un carré (voir photo ci dessous)

Sélectionnez les 3 éléments créer (enfin toute votre 3D si vous faite l'essais directement dessus), appuyer sur le clic de droit de votre souris et maintenez le pour que le menu reste affiché. Déplacez votre souris jusqu'à Assign New Material... Ensuite relâchez. Une fenêtre s'ouvre.

Choisissez le valeur "Surface Shader". La fenêtre va se fermer et votre scène va devenir toute noir. Egalement encore une autre fenêtre pour modifier les paramètres de surface shader s'ouvre. Dans celle ci rechercher la ligne "Out Color", cliquez sur le damier à 4 faces (blanc et noir) présent à droite. Une nouvelle fenêtre s'ouvrira, celle ci vous permettra de choisir l'option du rendu voulu.
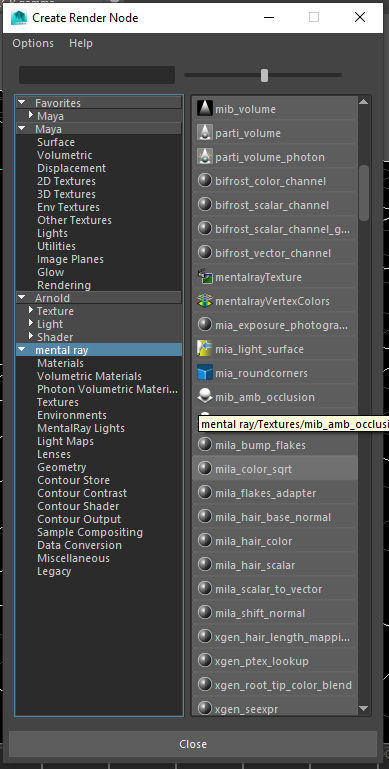
Dans la partie de gauche, cliquez sur "mental ray" et puis dans la partie de droite, scrollez jusqu'à mib_am_occlusion afin de cliquez dessus. La fenêtre à droite de votre scene va s'actualisez. Dans celle là vous pourrez modifier les paramètres, généralement on modifie la valeur "samples" afin d'obtenir une image avec meilleur netteté
Voilà votre scène est paramétrée à la création de rendu pour les 3D. Voyons maintenant comment le générer :
Génération du rendu :
Afin que maya génère votre image, vous devez cliquez soit sur le icone présent dans le menu de maya (voir photo ci dessous), soit via le chemin suivant : Windows => Rendering editors => Render View

La fenêtre de rendu s'ouvre.
Pour lancer la génération du rendu cliquez sur l'icon juste en dessous à gauche de "File"
Attention, pour les distraits comme moi :p, des fois le moteur de rendu ne se change pas ou reviens comme de base (donc sur Maya Software). Celui ci ne s'aura pas vous faire un rendu avec les ombres alors il vous mettra une image toute noire. Il faut le changer pour le mettre sur Mental Ray. Pour se faire c'est assez simple, il faut cliquez sur le menu déroulant et choisir le bon moteur de rendu (voir photo ci dessous).

Le rendu va mettre plus ou moins de temps à se faire ( le temps dépend de la taille de l'image choisie et de la précision demandée. Une fois fini (donc quand tous les carré bleu auront disparu, vous pouvez la sauvegardée dans votre ordinateur. Pour ce faire, cliquez sur File => Save image ensuite vous n'avez plus cas choisir dans quel dossier vous allez la sauvegardée afin de mieux la retrouvée.
Voici le rendu final obtenu de la scène crée au début du tuto :

Et voilà vous savez tous sur la généation de rendu d'une scène 3D, si des problèmes persistent lors de la génération. Vous pouvez me contacter via le formulaire présent dans la page du site Contact.
Il ne vous reste plus cas créer de superbes rendu pour vos diverses création 3D
Merci d'avoir lu ce tutoriel
Bonne amusement sur Autodesk Maya

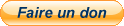



Commentaires